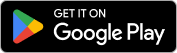Set up your floating button
Instructions
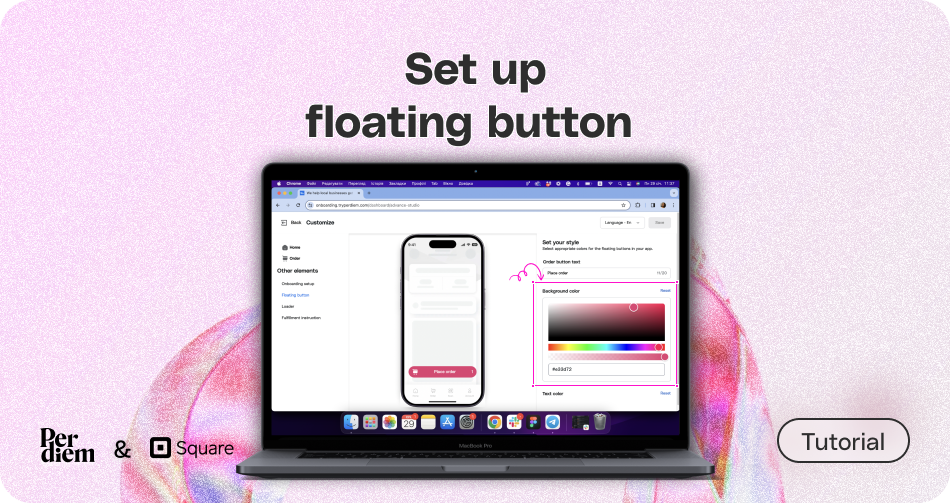
- Log in to your Per Diem merchant dashboard.
- Select the "App Customization" tab from the left menu.
- From the app template, hit "Customize" to access customization options.
- Under the "Other Elements" tab, select "Floating Button."
- On the right, edit the text box to set your floating button action, such as "Place Order" or "Order Now."
- Drag the cursor on the palette to choose the background color that suits your app's aesthetic.
- Choose the text color of the button, making sure it contrasts well with the background.
- Pick your icon color using the same method as before.
- After adjusting all aspects, hit "Save" on the top right to apply and save the updates.
Still require support?
Contact supportWhat's in this article?
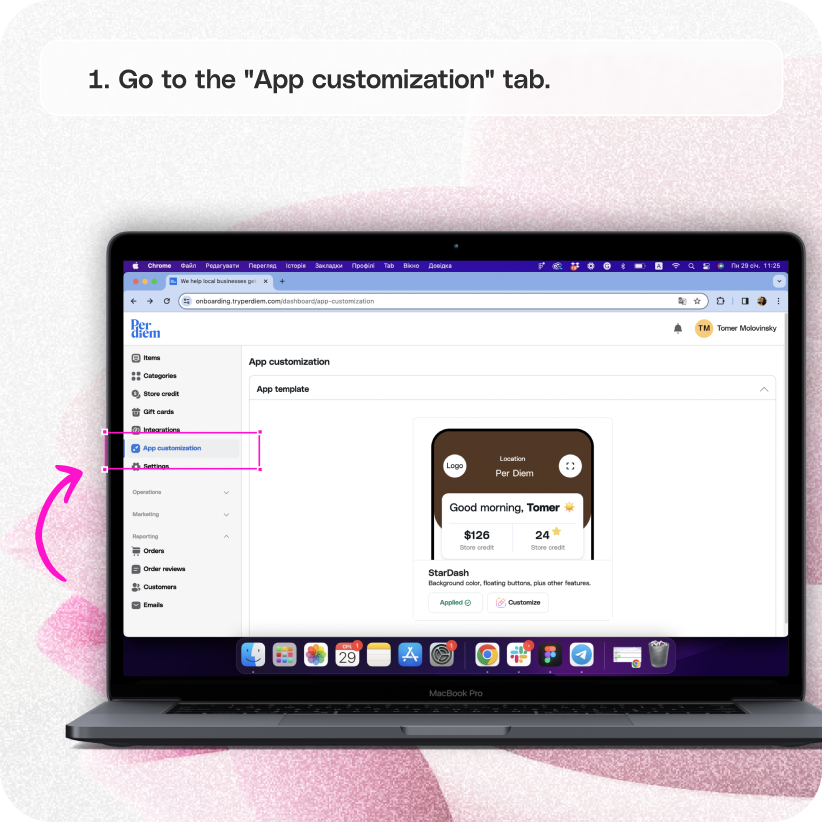
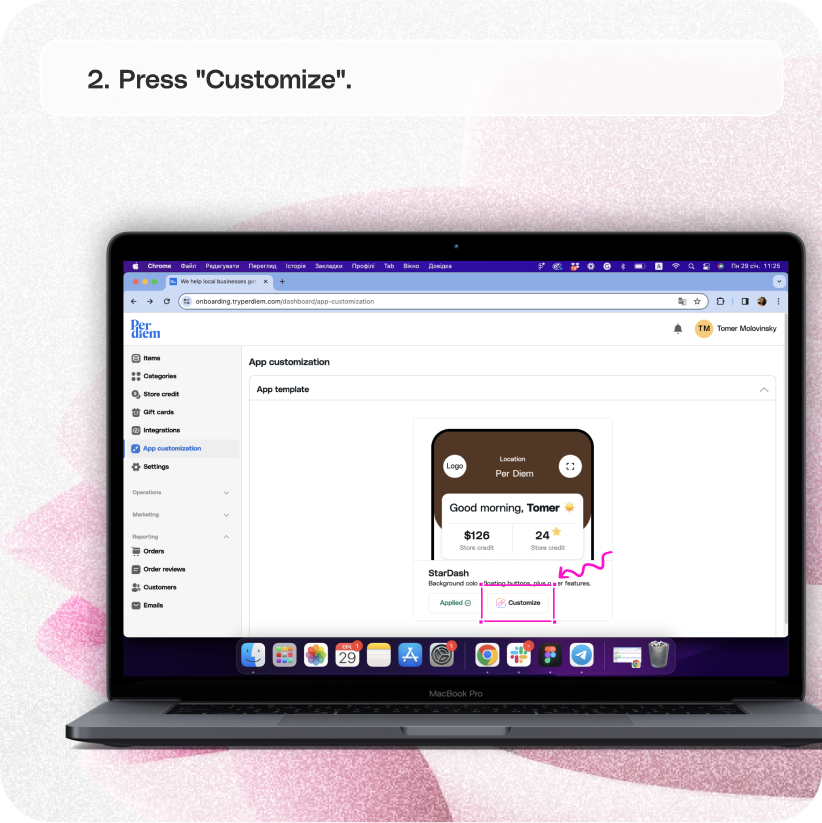
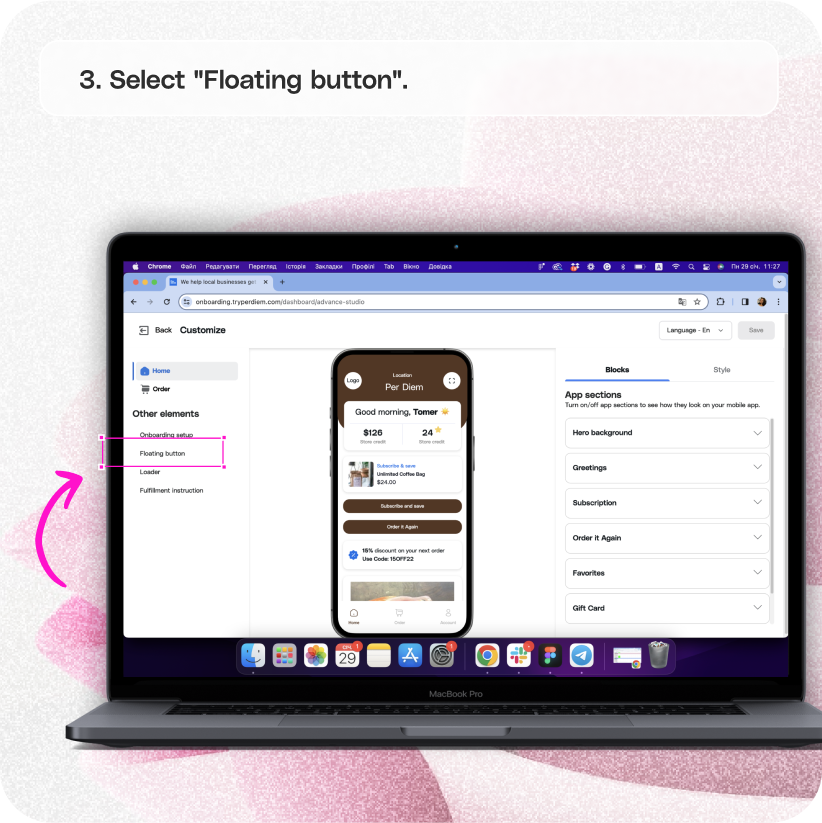
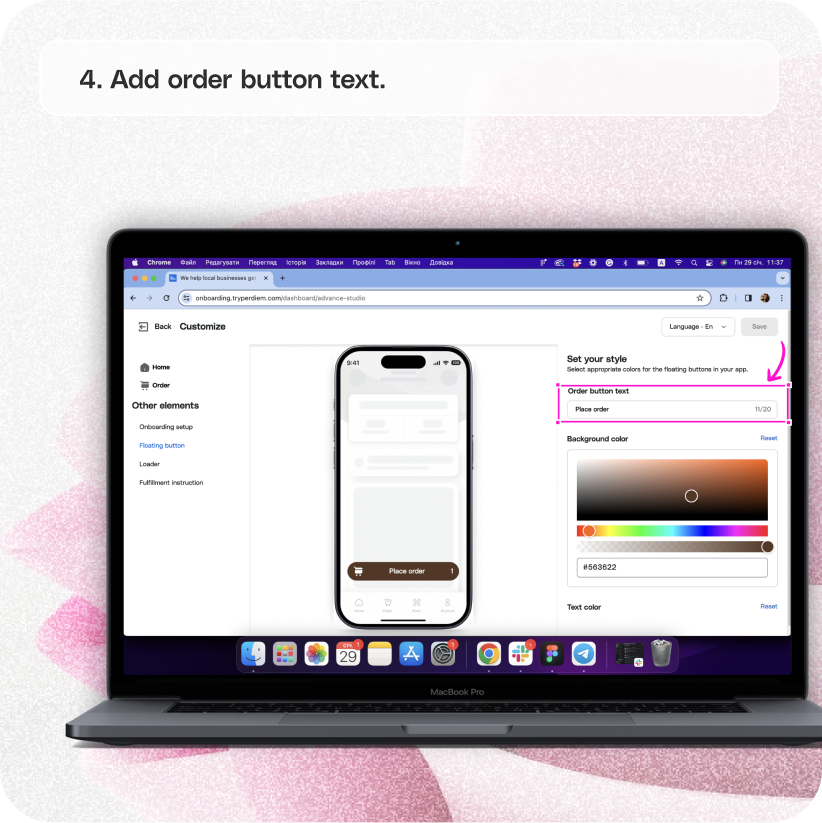
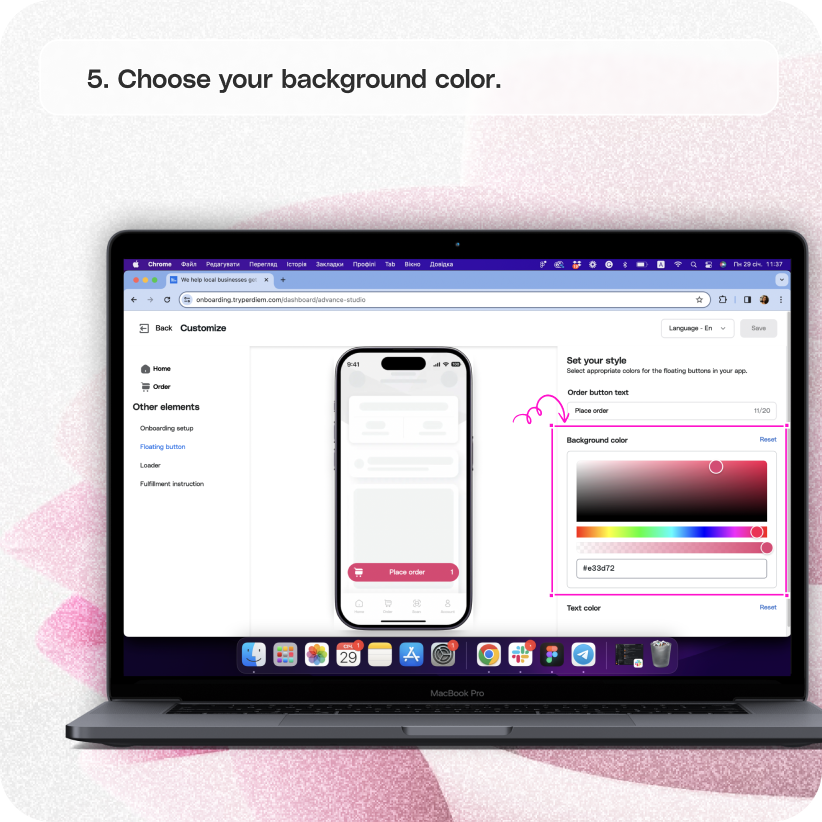
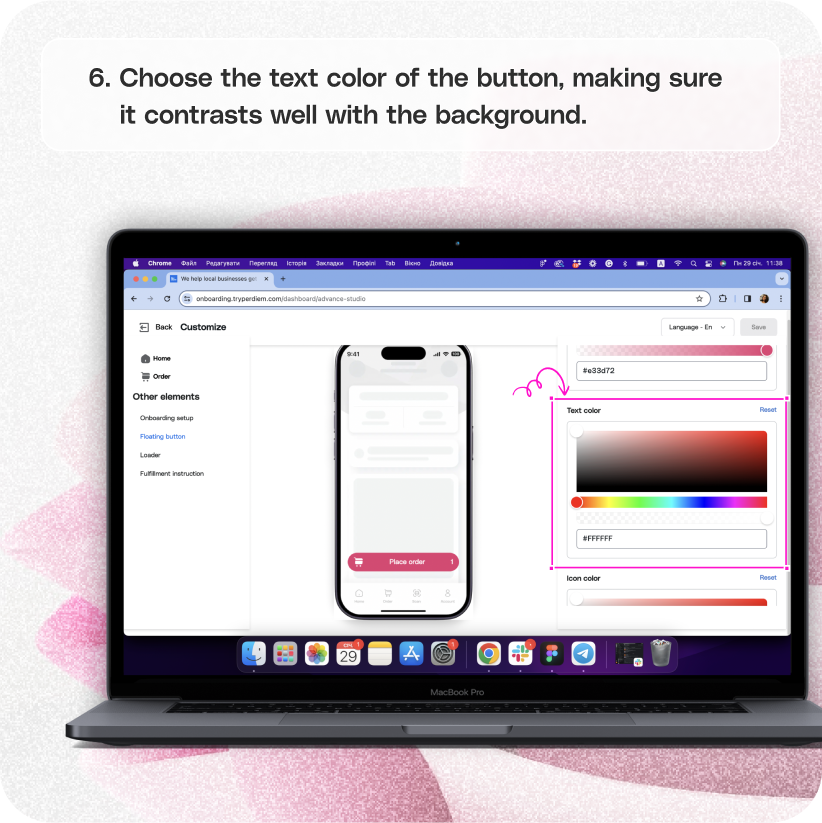
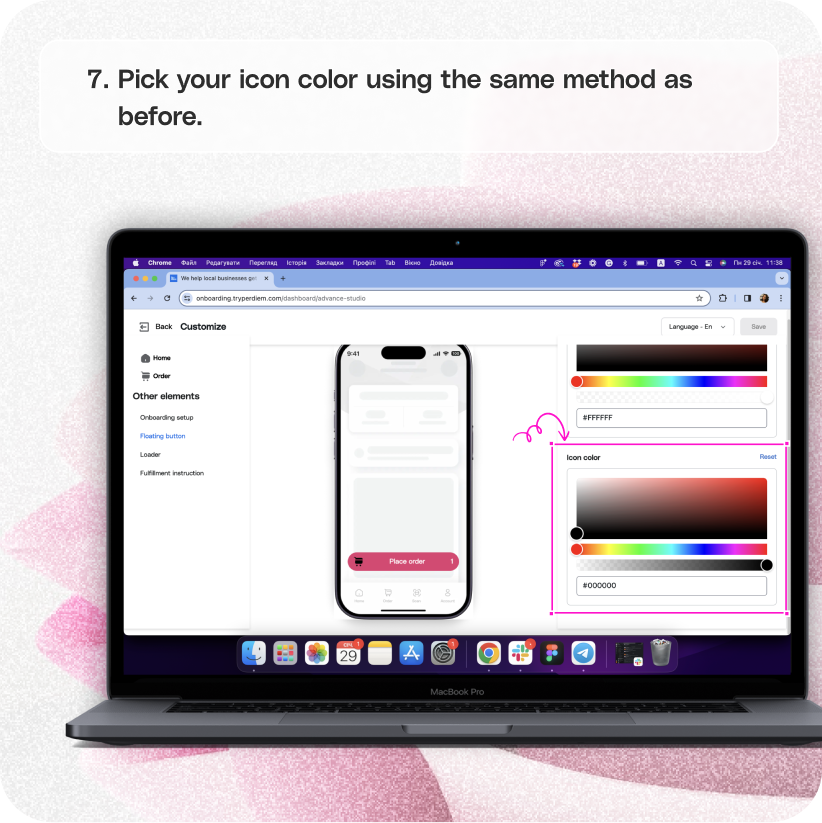
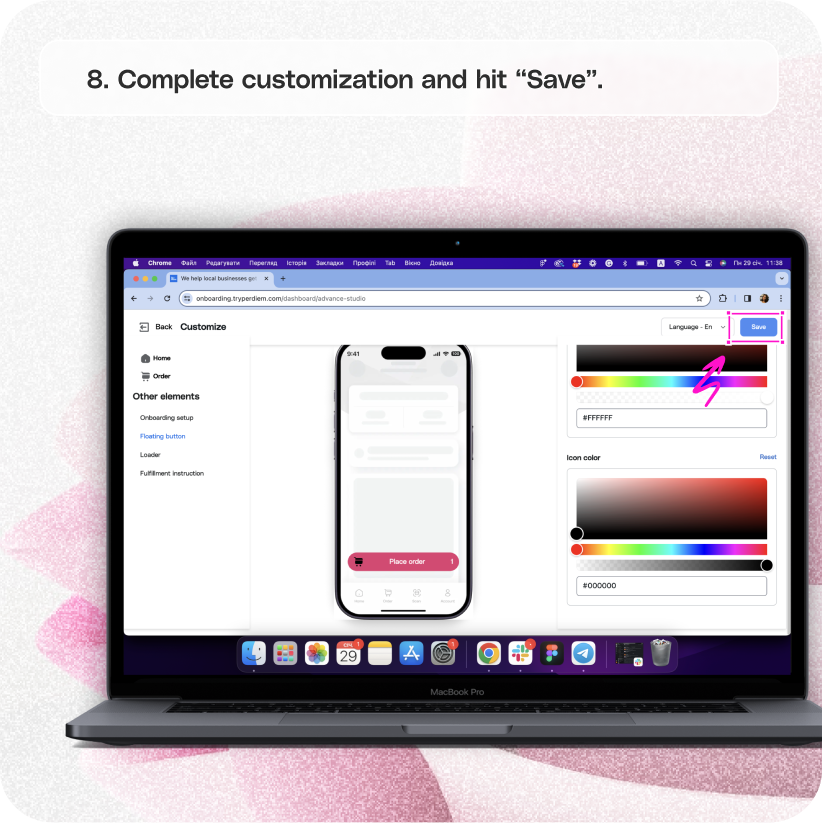


Go to the "App Customization" Tab
Enhance user engagement with a customized floating button. Follow these simple steps:
Step 1
Log in to your Per Diem merchant dashboard.
Step 2
Select the "App Customization" tab from the left menu.
Press "Customize"
Begin the process of setting up your eye-catching floating button:
Step 1
From the app template, hit "Customize" to access customization options.
Select "Floating Button"
Navigate to the specific setting for the floating button:
Step 1
Under the "Other Elements" tab, select "Floating Button."
Add Order Button Text
Define the action of your floating button:
Step 1
On the right, edit the text box to set your floating button action, such as "Place Order" or "Order Now."
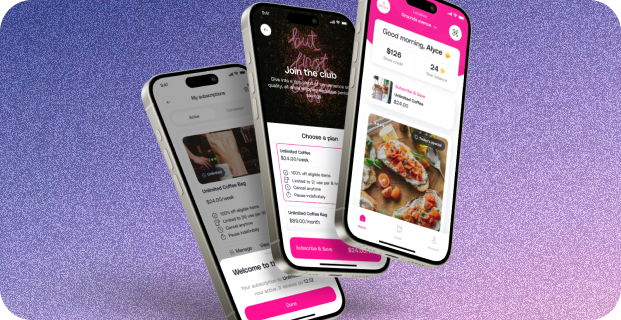
Choose Your Background Color
Make your floating button visually appealing:
Step 1
Drag the cursor on the palette to choose the background color that suits your app's aesthetic.
Choose Text Color
Ensure visibility by selecting an appropriate text color:
Step 1
Choose the text color of the button, making sure it contrasts well with the background.
Choose Your Icon Color
Enhance the visual appeal with a customized icon color:
Step 1
Pick your icon color using the same method as before.
Customize and Save
Complete your floating button customization and save your changes:
Step 1
After adjusting all aspects, hit "Save" on the top right to apply and save the updates.


.svg)



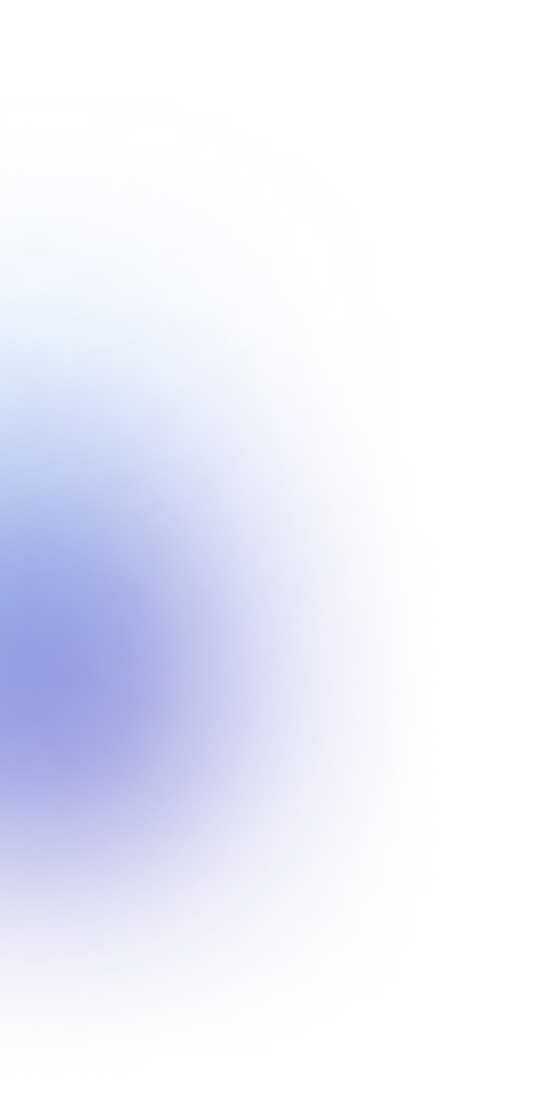
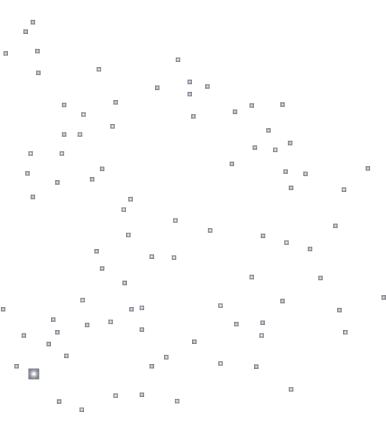
Still have questions?Contact us
Ask anything or just say hi















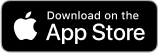

.svg)