You can temporarily add busy time during busy periods to give yourself more time to complete your active and incoming orders.
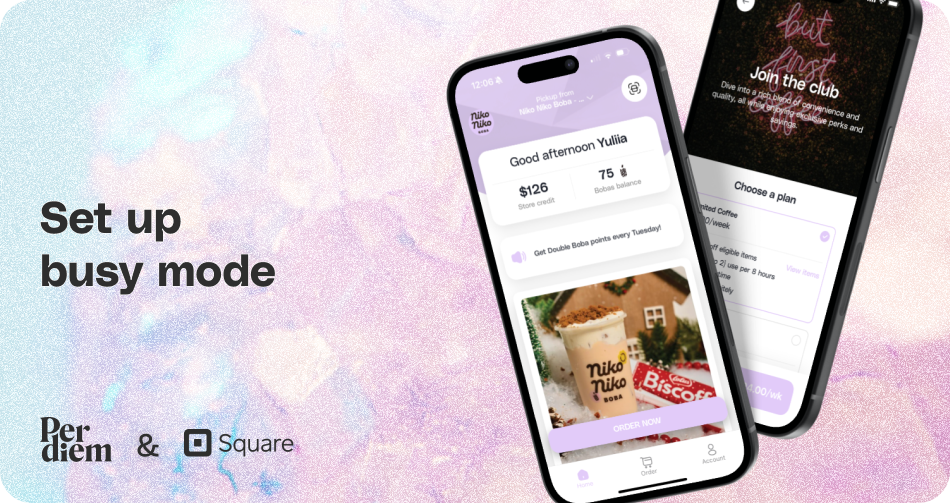
You can temporarily add busy time during busy periods to give yourself more time to complete your active and incoming orders.
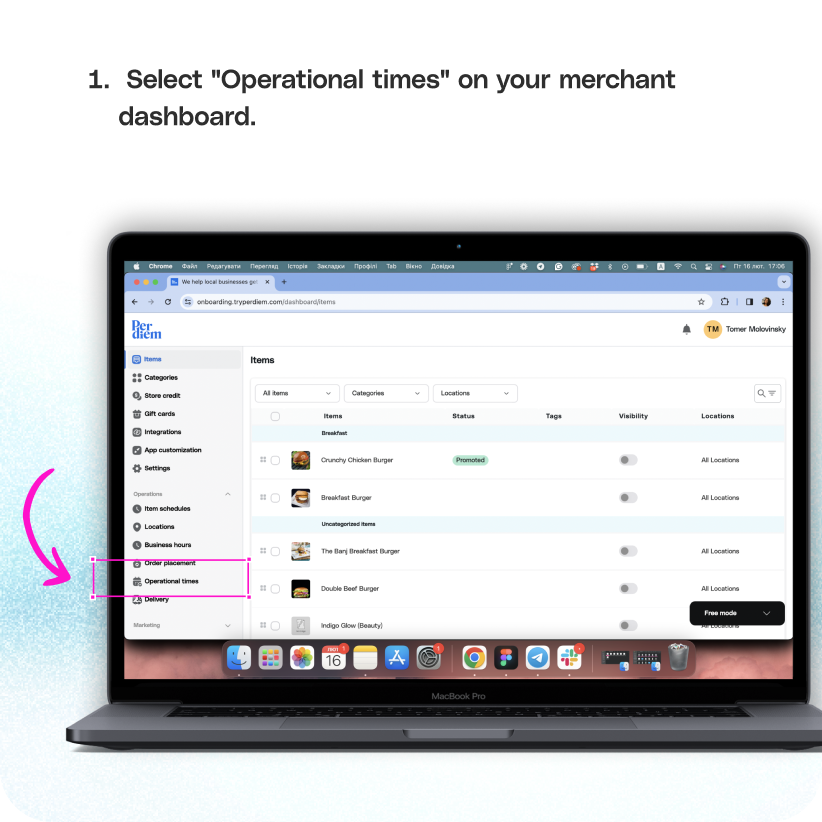
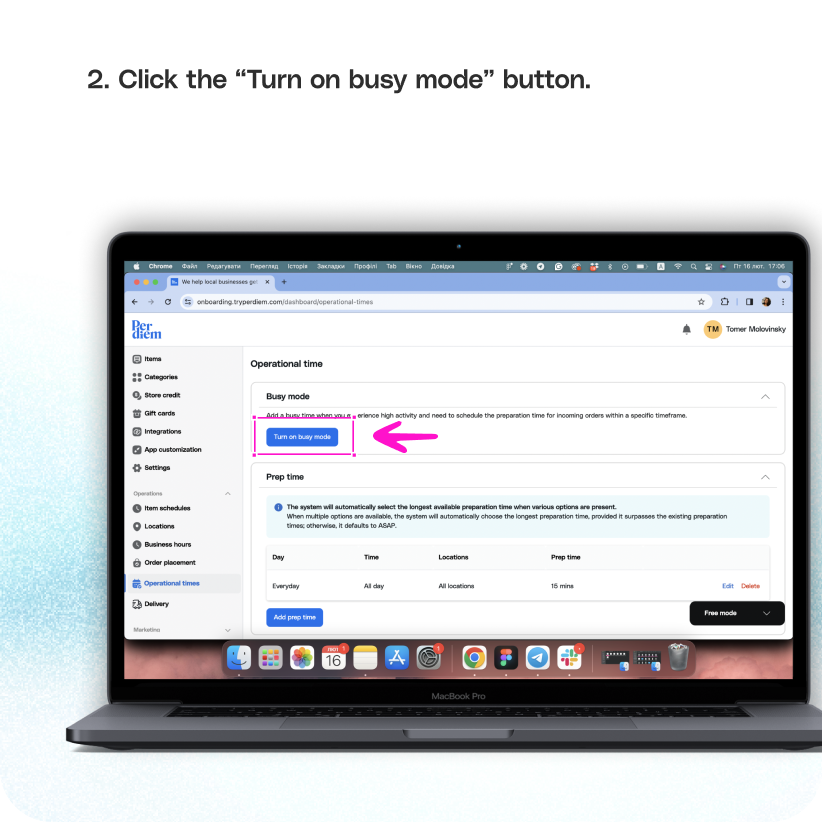
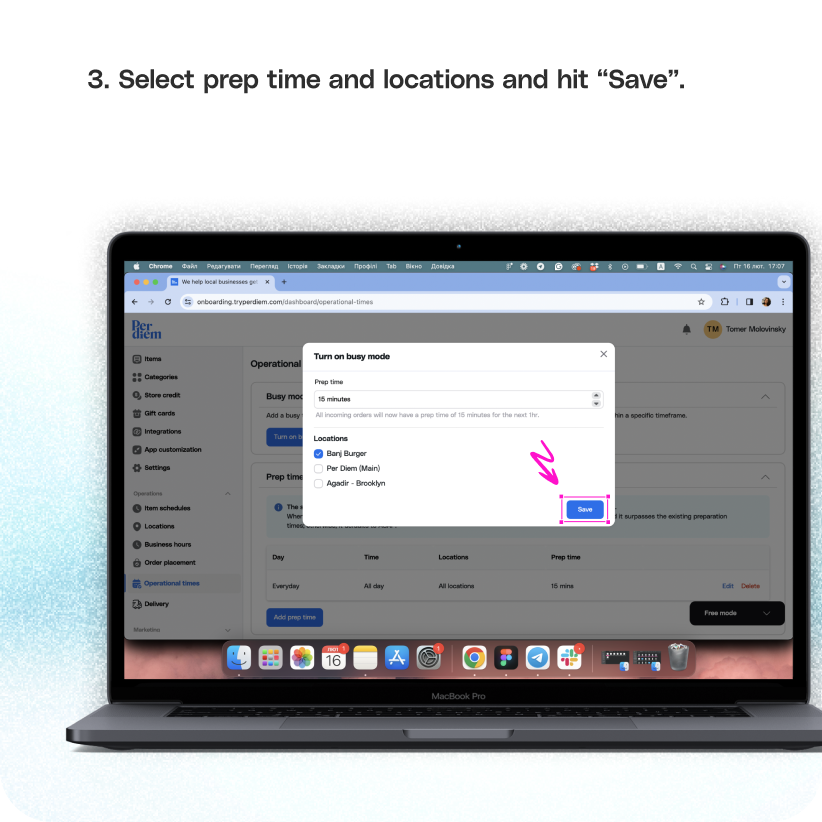


Optimize your order management by setting up busy mode in your Per Diem app:
Log in to your Per Diem merchant dashboard.
Navigate to the operational times setting for effective scheduling:
From the operations dropdown tab on the left, select "Operational Times."
Enhance your order handling during peak periods with busy mode:
Turn on the busy mode button from the operational times.
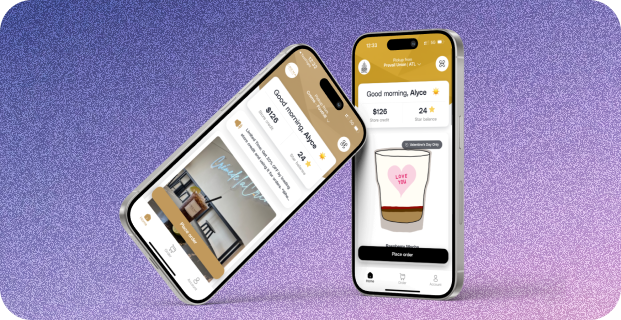
Tailor busy mode duration to meet your specific needs:
Select how long you want Busy Mode: 15 minutes, 30 minutes, or 1 hour. During Busy Mode, 15 minutes will be added to your specific location's prep time.
Adapt busy mode settings based on location-specific requirements:
Choose locations for which you want to schedule the preparation time.
Ensure all changes are applied and saved for efficient order management:
Hit "Save" to update and save all your busy mode settings.


.svg)



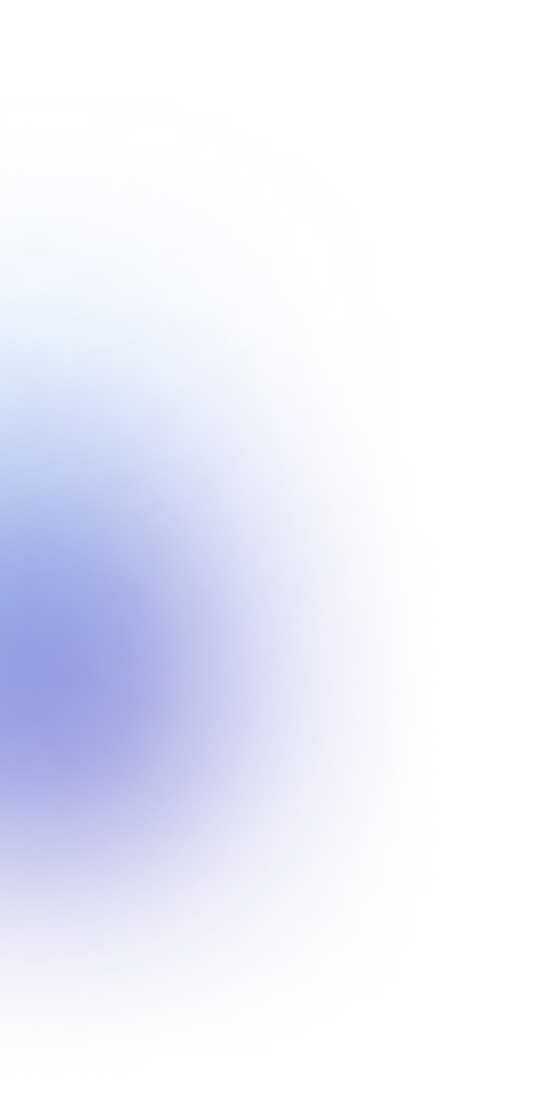
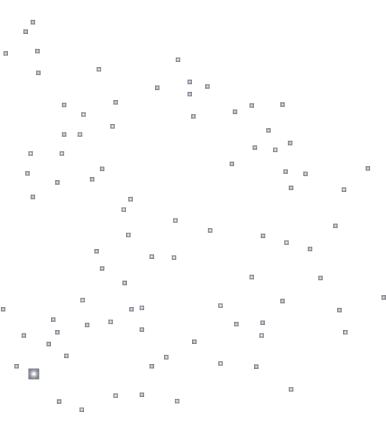
Ask anything or just say hi